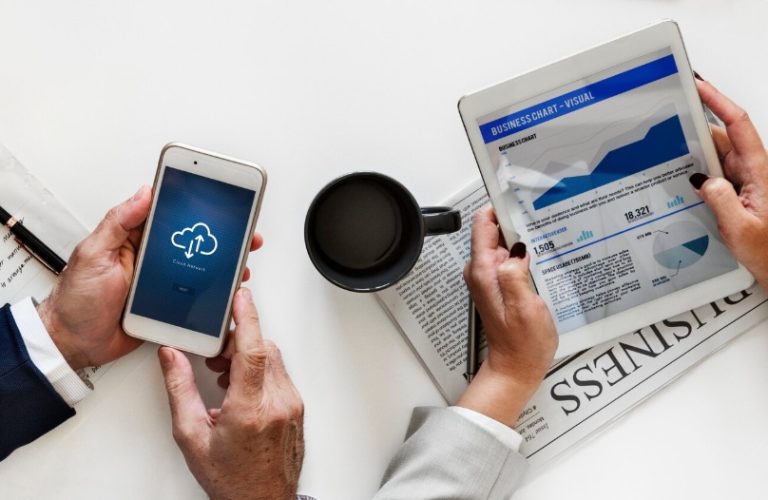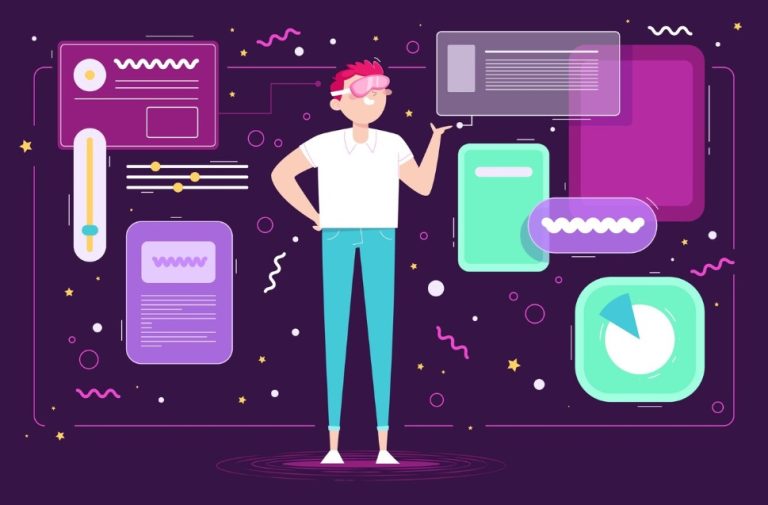If you are having issues “The disk is write protected” error while formatting the SD card, don’t worry. Usually, The SD card can be write protected due to physical or logical reasons. This guide will help you get rid of the problem and you will be able to save new data again. Keep reading to find the solution.
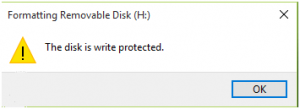
Method 1. SD card is write-protected for physical reasons
Some micro SD cards or memory cards have a physical write protection switch. The first step to fix SD card write protected issue is to check the SD card lock switch. Make sure the lock switch is moved to the unlocking status.
If the micro SD card is write protected but not locked, continue to try many other solutions to the situation.
Method 2. Remove Write Protection from SD Card with Diskpart
You can easily remove the write protection attribute from micro SD card using CMD on Windows 10. Check how to do it below.
Step 1. Open Command Prompt. You can press Windows + R, type cmd in Run dialog, and press Ctrl + Shift + Enter. Click Yes in the pop-up UAC window to open elevated Command Prompt on Windows 10.
Step 2. Open Diskpart tool. Next you can type diskpart in Command Prompt window, and press Enter to open Diskpart utility. Diskpart is a Windows built-in command-line tool letting you manage your disk.
Step 3. Type the command lines below and press Enter after each line to clear write protection on the micro SD card. You need to connect the SD card to computer beforehand.
- list disk (this command will list all detected disks on your computer)
- select disk * (replace “*” with the disk number of the micro SD card)
- attributes disk clear readonly
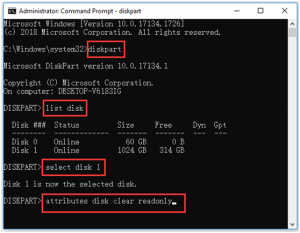
By doing so, the SD card should not be write-protected any longer. But if you still can’t write data onto the SD card, try other possible methods below.
3. Edit Registry to Fix SD Card Write Protected
Before you use Registry Editor to fix disk write protected error, it’s advised that you back up registry first since it’s dangerous if you make some mistakes in editing registry.
Learn how to turn off write protection on the micro SD card below.
Step 1. Use an SD card reader to connect the SD card to your Windows computer.
Step 2. Press Windows + R to open Run dialog, type regedit, and press Enter. Click Yes in the pop-up UAC window to open Registry Editor on Windows 10.
Step 3. Next expand the folder in the left panel as the following path: HKEY_LOCAL_MACHINE\SYSTEM\CurrentControlSet\Control. And click StorageDevicePolicies folder.
Step 4. Then double-click WriteProtect key in the right window and set is value data as 0 and click OK.
Step 5. Close Registry Editor window and restart your computer to make these changes take effect.
Fix 4. Run CHKDSK to Repair a Corrupted SD Card
If the micro SD card is corrupt or has some bad sectors, it may cause SD card stops working issue and make it impossible to write data onto the SD card. You can run MiniTool partition wizard to check and fix errors on the disk.
5. Perform a Virus Scan for the Micro SD Card
If the micro SD card is infected by malware or virus, it may cause the SD card write protected and not working issue. To fix this, you can run the antivirus software on your Windows computer to check and remove possible malware or virus on the SD card.
How To Repair Corrupted Kingston Pen Drive And Recover Data On Windows 10
6. Recover Data from Corrupt SD Card
If the SD card has errors and you lost some files on it, you can use a top data recovery software to easily recover files from SD card, is MiniTool Power Data Recovery can easily recover files from micro SD card, SD card, memory card, USB drive, external HDD, SSD, and Windows computer.
Step 1. Connect the micro SD card to your Windows computer using the SD card adapter and SD card reader.
Step 2. Launch MiniTool Power Data Recovery on Windows computer, and select Removable Disk Drive in the left column. Select the micro SD card in the right window, and click Scan button.
Step 3. After this software finishes scanning all data on the SD card, you can check the recovery result to find needed files, and click Save button to store them to a new place.
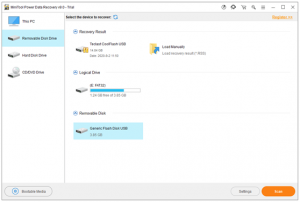
7. Reformat the Micro SD or Memory Card
For how to remove protection on the micro SD card, you can reformat it with SD card formatter. But before you format it, you should back up all needed data. If you lost some important data because of SD card corruption, you can try Fix 6 to recover SD card data first.
Check how to format the SD/memory card with MiniTool Partition Manager that is a top free disk partition manager for Windows users.
- Still, connect the SD card to your Windows computer. Launch MiniTool Partition Manager.
- Right-click the partition on the SD card and select Format option in the menu list.
- Select a file system format for the SD card like FAT32 or NTFS to continue formatting the SD card.
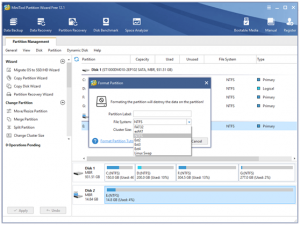
8. Change a New Micro SD Card
If the SD card still can’t work, then you may change a new micro SD card for your device.
Final words
As for how to remove write protection on micro SD card, this post provides 8 possible solutions. If you have better way to fix micro SD card write protected issue, you can share with us.