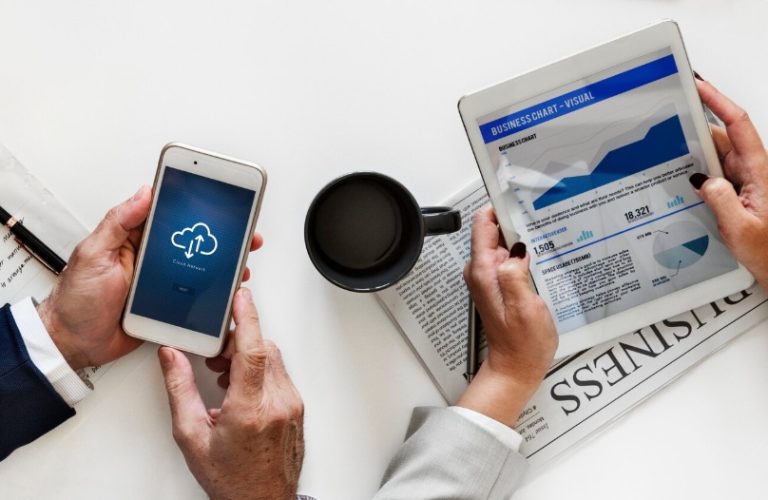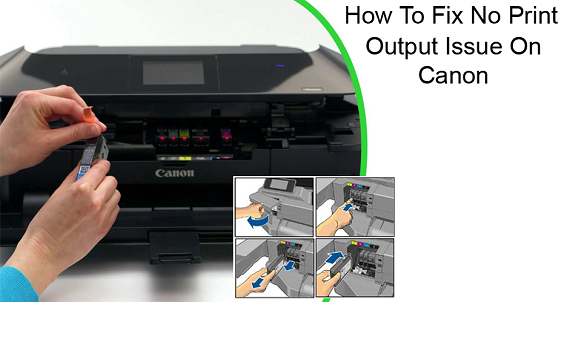
It is very frustrating that cautiously putting together a very important document, file, or any presentation and printing it through Canon printers only get to know that printer is sending out a number of completely blank sheets of paper, which are fresh and new as they were before. There are many issues that could be the reason causing the Canon printer printing blank pages. Some of the main reasons are that cause this issue include –
- Empty ink or toner cartridges that needed to be replaced at regular intervals.
- Ink or toner cartridges that have been dislodged from their proper place due to some accident or while setting the Canon printer.
- Maybe the wrong paper size loaded in the input tray, and the printer cannot identify it.
- Clogged printer head nozzles causing a build-up of blocked ink or toner in their cartridges, and the printer are giving out blank papers.
- There are blank pages in the document that you’re printing, causing the problem.
There is a various way to correct these problems quickly and get back to printing with your Canon printer without any issues and without any hassle.
Empty Cartridges in the CANON printer
Do not take this negatively, but it is very important to check the ink/toner levels in the cartridges of your CANON printer. It is possible that they are completely depleted since you last used the printer and checked it. Regularly check the ink/toner levels and replace them when necessary. This is a common issue with the printers printing blank page.
- Disconnected Cartridge our CANON printer.
- Even if your Cartridgeull and it can to print many pages, there is a possibility that the cartridges have become a bit dislodged and have no electrical contact with the printer. The easiest way to check and correct this simple problem is to remove and reinstall the cartridges carefully. This might help in completing the electrical circuit and ensure everything runs and prints as normally it does in CANON printers.
- Incorrect Paper Size
It is possible that you have accidentally ( for a previous print job) changed the in-program paper size setting and did not changes it back to your paper size of choice of current needs– it can be confusing the printer. To solve this issue, Go to Print Preview or print settings and ensure that the correct paper size is selected and that size of paper is present in the paper tray.
- Clogged Nozzles
This problem is likely to affect people most who are using their printer quite irregularly, with hardened ink initially clogging up the nozzles and in the future completely blocking the passage for the ink to pass through. CANON printers have a ‘Print Head Nozzle Check’ option, you should select that, and the machine clears the nozzles itself. This will help you and the printer in removing any blockages and help the ink to flow before returning to normal printing.
- There are Blank Pages in the Document
If you are printing a document that contains many pages from an external party, there might be the presence of some blank pages in the document itself to break up sections that are impossible to delete or omit from the document.
This can be a very irritating issue and a waste of time. Fortunately, both Windows and the older version, along with mac, have developed steps to make sure that your printer can ignore blank pages and gets directly into the good stuff.
For Windows 10 and older versions of windows –
- Open Settings, and choose Devices and Printers & Scanners.
- Select your printer which has the issues.
- Click on Manage, then on the Printing Preferences.
- Select Skip Blank Page in the document.
- Save your settings by clicking OK and confirming it.
For Mac –
- Choose System Preferences from Finder, then click on Print & Scan, Print & Fax, or Printers & Scanners (the option will depend on the OS versions).
- Select Options & Supplies, and Driver or Options.
- Set Skip Blank Page to on and click OK to confirm.
In the case of Scanners:
- Choose Options & Supplies
- Click on either Driver or Options
- Tick right on Skip Blank Page and click OK to confirm.
By following the above steps, you will definitely be able to ensure that your printouts no longer have made of blank pages.
Canon Printer not Printing Properly
“Canon printer won’t print” is a very common issue that can occur for many different reasons that include –
- missing or out-of-date driver
- faulty wired and wireless connections of printer
- bad configurations in the Windows and many more.
Simpler things such as having no ink or having paper jam can cause irritation with any printer and your Canon printer as well. First of all, you must check all the wires are properly connected.
Given below are some solutions you should go through for fixing your Canon printer issues –
- Check Printer Status
- Cancel Print Jobs for your Canon printer
- Set Canon Printer to Default
- Canon Printer Troubleshooting
- Update Canon Printer Drive
Checking printer status –
- Ensure that your Canon printer has paper in the tray. If there is paper, then make sure that it is not stuck or even jammed in the paper feed. If there is, then please check with your manufacturer and learn the best way to remove the paper, as not removing it properly can ruin the internal motor or paper feeder as well.
- Check if ink or toner is not empty? Consult your specific Canon printer’s manual for understanding how to check the ink levels or toner level in your printer. New Canon printers will easily display the ink levels or notifications if there is an ink issue on the front screen of the Canon printer.
If you need to have your Canon printer serviced, you need to contact directly to customer care service.
Cancel all Canon Printer Jobs
Clear out remaining print jobs on your Canon Printer. This solution is a bit more technical but not very technical. During the working of Canon printer, jobs that you send to it for printing stack. If it stays in the print queue, it can stop every printing process from occurring on your Canon printer. In this case, clearing the print queue can help you get the newer print requests to go through just fine. This is how you can do it –
- Go to your Windows Control Panel and click on “Devices and Printers.” You can reach your control panel by typing “Control Panel” in the search bar of Windows 10. In the case of older versions of windows, press the Window logo key and “R” key on your keyboard simultaneously to open the Run dialog. In this dialog, type “control” and click on Enter. This will open Control Panel in a number of Windows operating systems.
- Find your Canon Printer from the list of printing devices; make sure it is the one you have issues with. Right-click on the Canon printer and click on “See what’s printing” from the drop-down menu.
- When the new page opens, click on the “Printer” menu item and select “Open as Administrator” in the drop-down box.
- Open the “Printer” menu item at the top again and click on “Cancel All Documents.” At this time, a confirmation dialog window should come, and you will have to confirm that you want to clear all documents in the stack by selecting “Yes.”
- Now you should try to run a print again on that Canon printer to see it is working properly. If it doesn’t work, please try the next solution.
Set Your Canon Printer As Default Printer
It is also an issue that all your printing requests are not coming to your printer but into a different location. You must check that and make sure that your Canon is Default Printer. You can do it by following steps –
- Go to your Control Panel and select “Devices and Printers,” you can do it as the previous solution.
- Find your Canon Printer from the list of printing devices; ensure that it is the one you are having problems with. Right-click on that printer and set it as “Set as default printer” from the drop-down menu. If there is a confirmation prompt, please it is necessary to click “Yes.”
- You will notice a little green checkmark on the icon of your Canon printer, and it means that the default printer for Windows.
- Use the printer to see if it is working.
Canon Printer Troubleshooting
There are some very easy troubleshooting items that you can do to ensure that you can print to your Canon printer if it stops working.
Check some connection cables from the wall power to the Canon printer power connector.
Check the cable from your printer to the Windows, and it might be connected too.
If there is a network cable running to the Canon printer for network printing, make sure that the Ethernet cable is connected properly.
If nothing works and your printer just is not powering on, then you should take it to a service center or contact Canon support directly for hardware assistance.
Update Canon Printer Driver
If any of the above methods doesn’t worked, it is possible to do it automatically with Driver Support. It can scan and detect problems and solve them automatically.
How to fix a Canon printer not printing properly
“Canon printer won’t print” is a very common issue that can occur for many different reasons that include –
- missing or out-of-date driver
- faulty wired and wireless connections of printer
- bad configurations in the Windows and many more.
Simpler things such as having no ink or having paper jam can cause irritation with any printer and your Canon printer as well. First of all, you must check all the wires are properly connected.
Given below are some solutions you should go through for fixing your Canon printer issues –
- Check Printer Status
- Cancel Print Jobs for your Canon printer
- Set Canon Printer to Default
- Canon Printer Troubleshooting
- Update Canon Printer Drive
Checking printer status –
- Ensure that your Canon printer has paper in the tray. If there is paper, then make sure that it is not stuck or even jammed in the paper feed. If there is, then please check with your manufacturer and learn the best way to remove the paper, as not removing it properly can ruin the internal motor or paper feeder as well.
- Check if ink or toner is not empty? Consult your specific Canon printer’s manual for understanding how to check the ink levels or toner level in your printer. New Canon printers will easily display the ink levels or notifications if there is an ink issue on the front screen of the Canon printer.
If you need to have your Canon printer serviced, you need to contact directly to customer care service.
Cancel all Canon Printer Jobs
Clear out remaining print jobs on your Canon Printer. This solution is a bit more technical but not very technical. During the working of Canon printer, jobs that you send to it for printing stack. If it stays in the print queue, it can stop every printing process from occurring on your Canon printer. In this case, clearing the print queue can help you get the newer print requests to go through just fine. This is how you can do it –
- Go to your Windows Control Panel and click on “Devices and Printers.” You can reach your control panel by typing “Control Panel” in the search bar of Windows 10. In the case of older versions of windows, press the Window logo key and “R” key on your keyboard simultaneously to open the Run dialog. In this dialog, type “control” and click on Enter. This will open Control Panel in a number of Windows operating systems.
- Find your Canon Printer from the list of printing devices; make sure it is the one you have issues with. Right-click on the Canon printer and click on “See what’s printing” from the drop-down menu.
- When the new page opens, click on the “Printer” menu item and select “Open as Administrator” in the drop-down box.
- Open the “Printer” menu item at the top again and click on “Cancel All Documents.” At this time, a confirmation dialog window should come, and you will have to confirm that you want to clear all documents in the stack by selecting “Yes.”
- Now you should try to run a print again on that Canon printer to see it is working properly. If it doesn’t work, please try the next solution.
Set Your Canon Printer As Default Printer
It is also an issue that all your printing requests are not coming to your printer but into a different location. You must check that and make sure that your Canon is Default Printer. You can do it by following steps –
- Go to your Control Panel and select “Devices and Printers,” you can do it as the previous solution.
- Find your Canon Printer from the list of printing devices; ensure that it is the one you are having problems with. Right-click on that printer and set it as “Set as default printer” from the drop-down menu. If there is a confirmation prompt, please it is necessary to click “Yes.”
- You will notice a little green checkmark on the icon of your Canon printer, and it means that the default printer for Windows.
- Use the printer to see if it is working.
Canon Printer Troubleshooting
There are some very easy troubleshooting items that you can do to ensure that you can print to your Canon printer if it stops working.
Check some connection cables from the wall power to the Canon printer power connector.
Check the cable from your printer to the Windows, and it might be connected too.
If there is a network cable running to the Canon printer for network printing, make sure that the Ethernet cable is connected properly.
If nothing works and your printer just is not powering on, then you should take it to a service center or contact Canon support directly for hardware assistance.
Update Canon Printer Driver
If any of the above methods doesn’t worked, it is possible to do it automatically with Driver Support. It can scan and detect problems and solve them automatically.